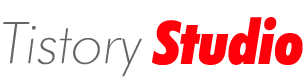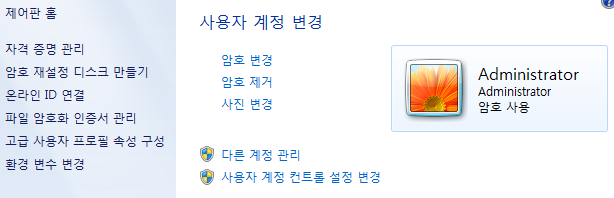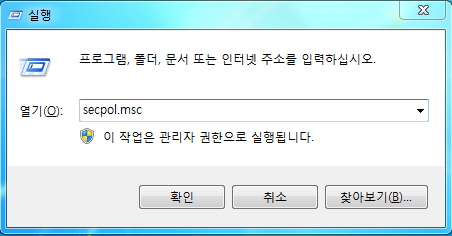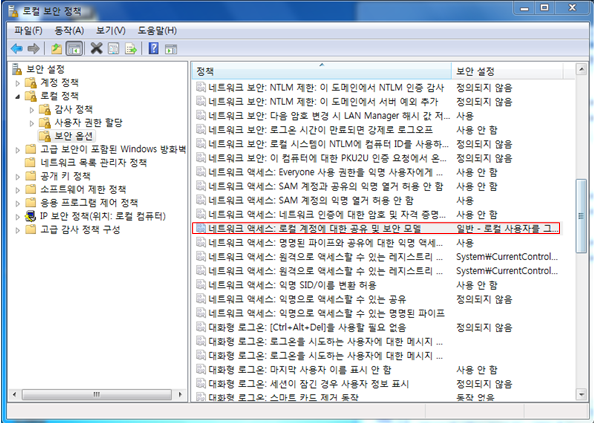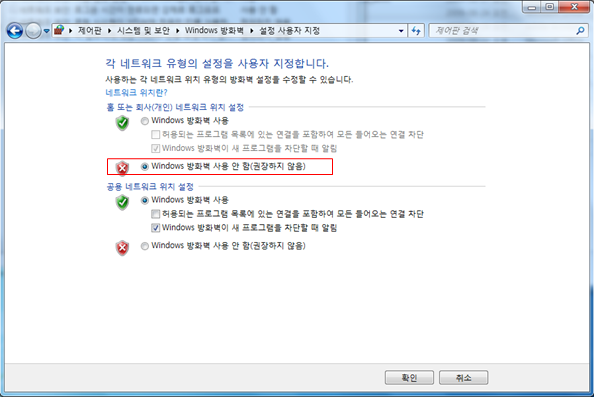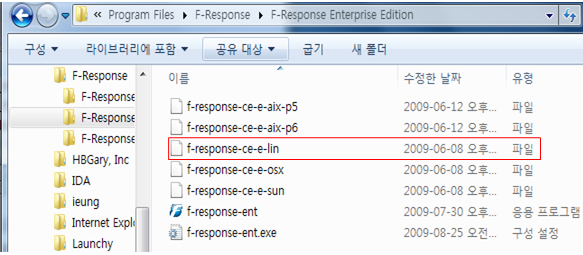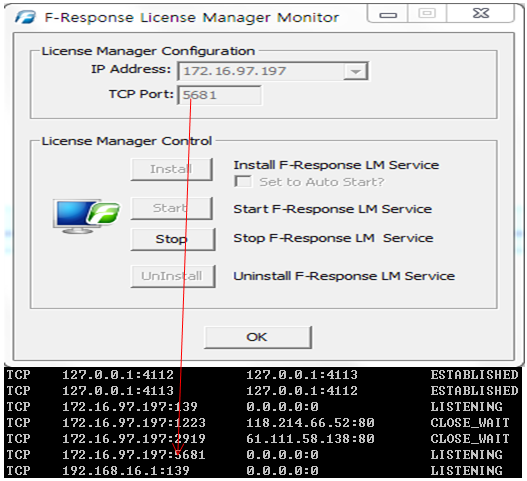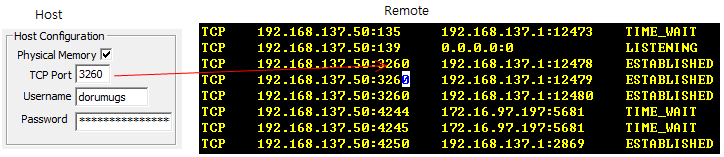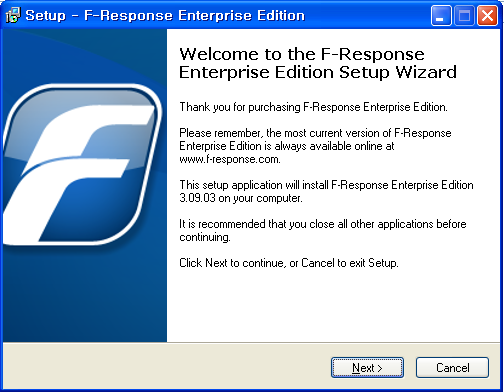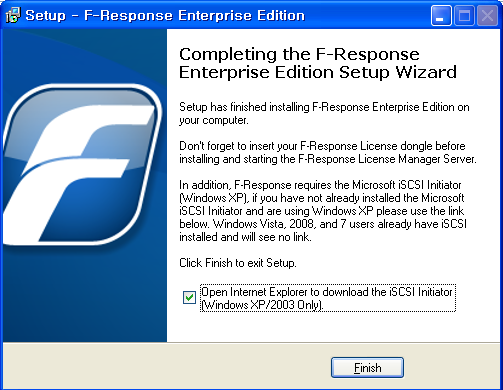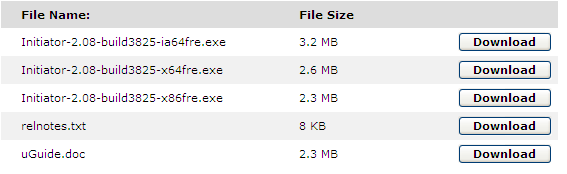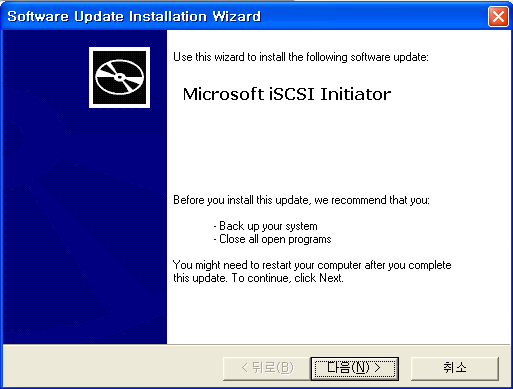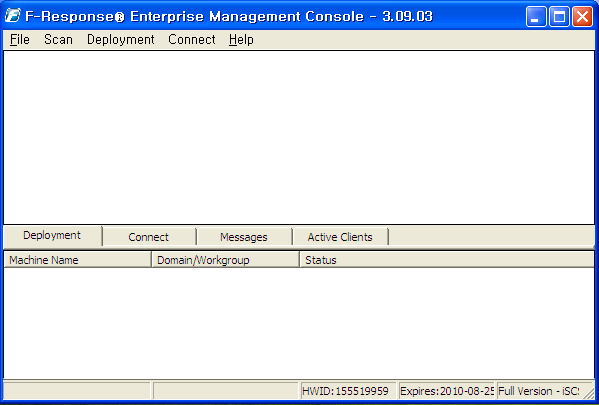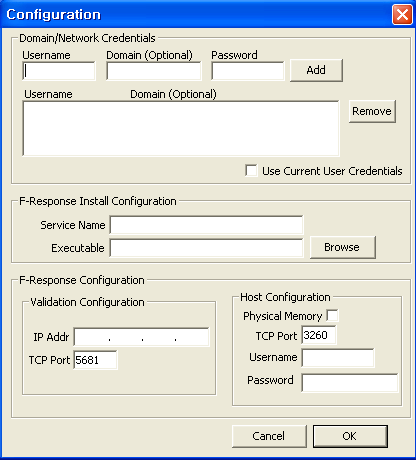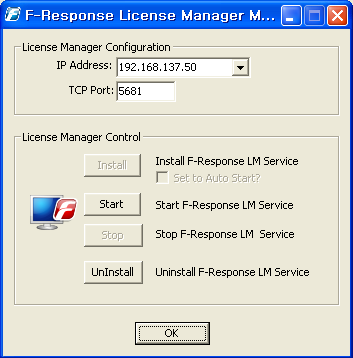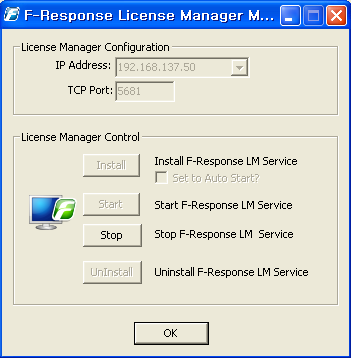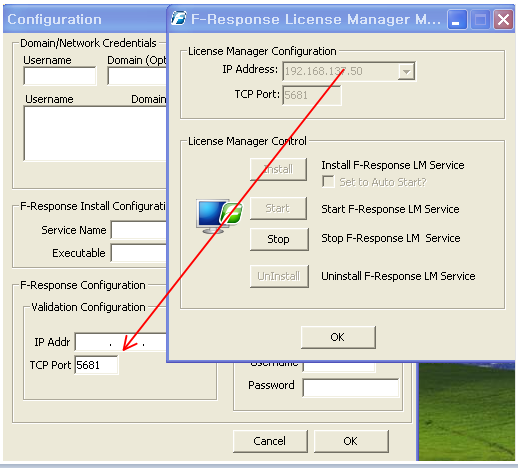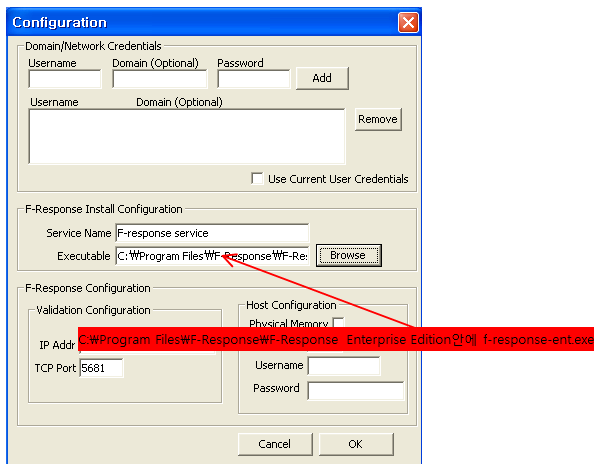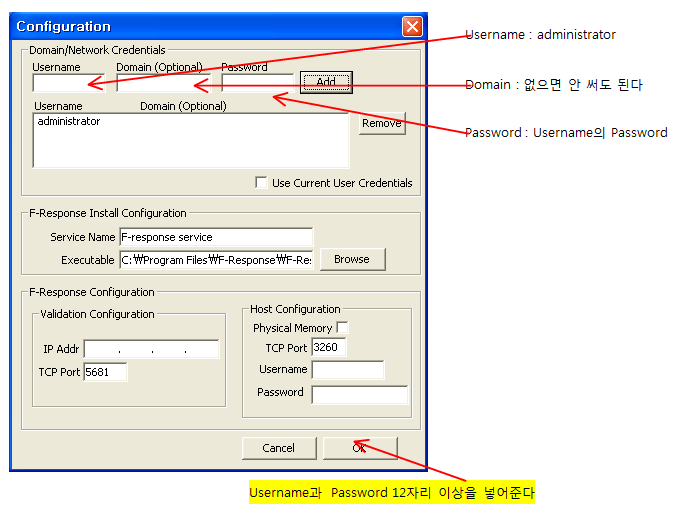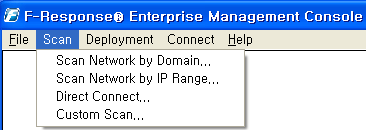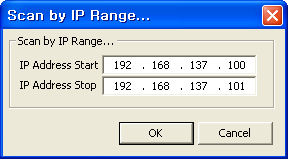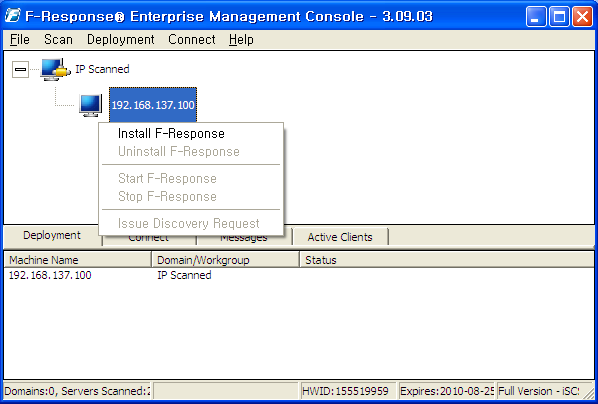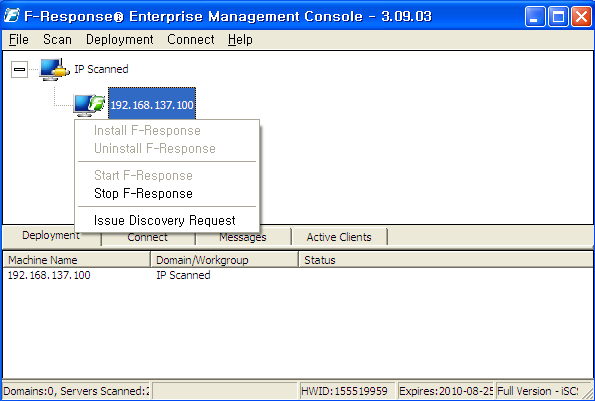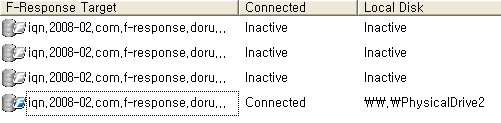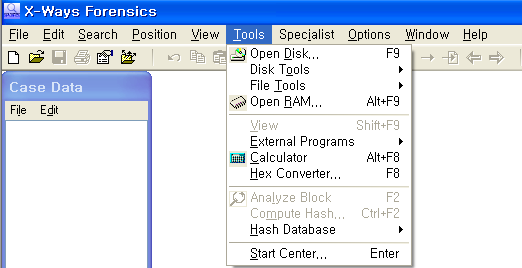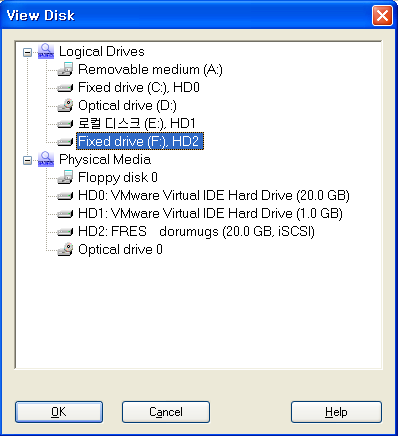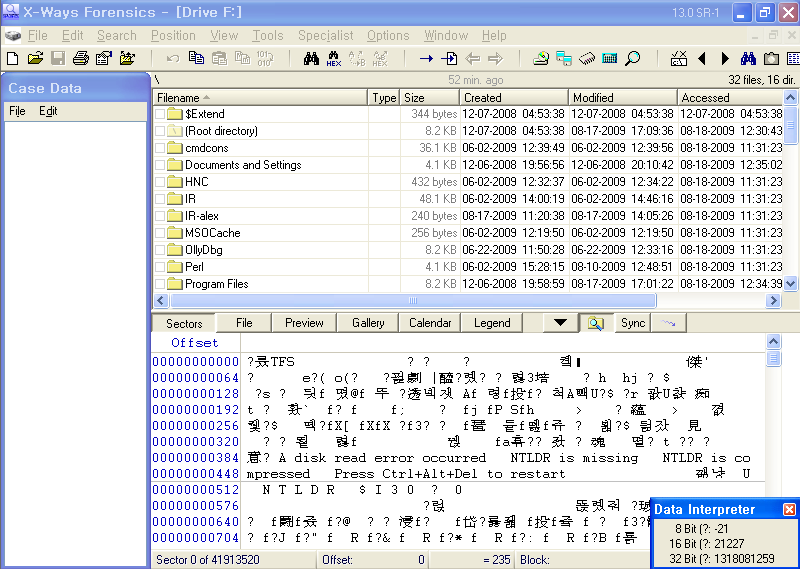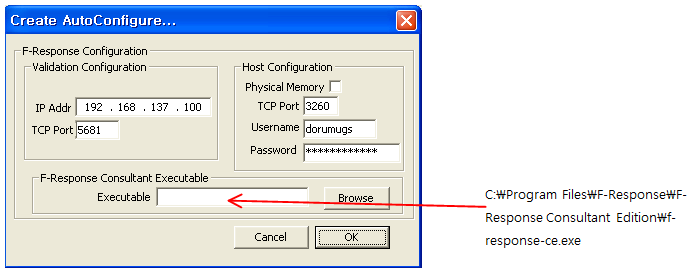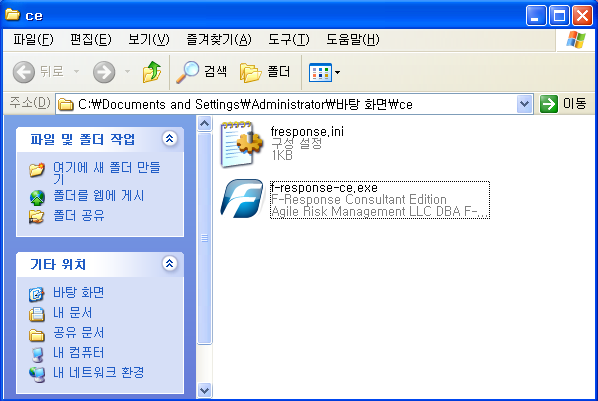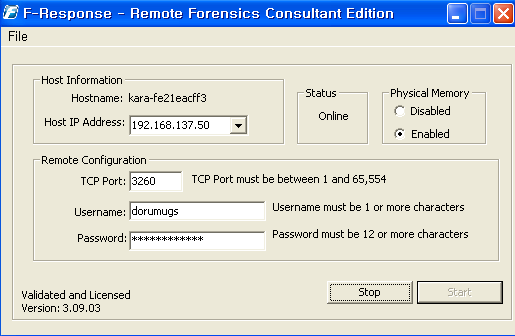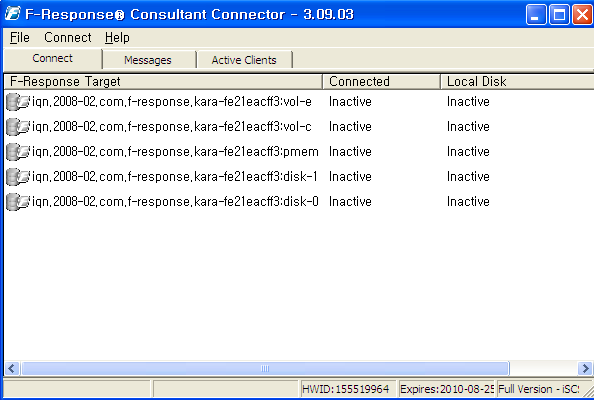Windows 8 Forensics - 2. Artifacts
Windows Vista부터 Microsoft는 Application Data 폴더를 소개하였다. 이 폴더는 포렌식 분석가들이 OS에 속해 있는 데이터들이 어떤 것들인 확인할 수 있게 도와주었으며, 어떤 데이터가 사용자의 것들인지에 대해서도 확인할 수 있게 해주었다.
- Local Folder
AppData/Local 폴더는 사용자가 사용하지 않는다. 이 폴더에 저장된 데이터는 사용자가 탐험해보기에는 매우 크다. AppData/Local은 XP에서 "Documents and Settings\%UserName%\Local Settings\Application Data" 폴더로 알려져 있다. AppData/Local 폴더에서 포렌식적으로 의미있는 데이터는 Temporary Internet Files, Internet History 그리고 Windows 8이 남기는 다양한 파일들이 있다.
Local 폴더에서 포렌식적으로 의미있는 경로는 아래와 같다.
기본 경로 : "%SystemRoot%\Users\%User%\AppData\Local\"

Metro Apps
Metro Interface에서 확인할 수 있는 App들에 대한 링크 파일를 확인할 수 있다.
%SystemRoot%\Users\Kayser\AppData\Local\Microsoft\Windows\Application Shortcuts

IE 10 Websites Visited
Index.dat가 WebCacheV24.dat로 변경되었다.
%SystemRoot%\Users\Kayser\AppData\Local\Microsoft\Windows\WebCache\WebCacheV24.dat

IE 10 Websites Session
사용자가 IE 10을 사용하여 접근한 Website Session들을 확인할 수 있다.
%SystemRoot%\Users\Kayser\AppData\Local\Microsoft\InternetExplorer\Recovery\Immersive\Active
%SystemRoot%\Users\Kayser\AppData\Local\Microsoft\InternetExplorer\Recovery\Immersive\Last Active
사용자가 방문했던 Website내역은 Compound DAT 파일에서 발견할 수 있다. 해당 파일은 ClassID와 비슷한 파일명을 가지고 있다. Encase의 View Structure 기능을 사용하면 Unpack이 가능하며 "TL#"과 같은 형태의 이름들을 다수 확인할 수 있다. TL은 Travel Logs의 약자이며 사용자가 방문했던 Website들 정보를 Plain text로 기록한다.

Journal Notes
사용자가 생성한 Journal notes의 history와 경로를 담고 있다.
%SystemRoot%\Users\Kayser\AppData\Local\Microsoft\Journal\Cache\msnb.dat
Journal Notes는 Windows7부터 사용된 기능이다. 하지만 Windows 8에서는 더 많이 사용될 것이다. Application은 DAT 파일을 유지하면서 Journal Notes의 장소를 Plain text로 저장하게 된다.


IE 10 Pinned Favorites
사용자가 Metro Desktop에 고정시킨 즐겨찾기를 보여준다.
%SystemRoot%\Users\Kayser\AppData\Local\Microsoft\Windows\ProamingTiles
각각의 즐겨찾기들은 링크파일로 생성되며, 파일명은 10개의 정수로 이루어 진다. 링크파일은 즐겨찾기에 대한 내용을 plain text로 저장하고 있다.

Desktop Tools
Device Manager, Command Prompt, Run과 같은 application에 대한 링크파일을 담고 있다.
%SystemRoot%\Users\Kayser\AppData\Local\Microsoft\Windows\WinX
Desktop Tools는 과거의 Start Menu의 Accessories and System Tools 폴더와 비슷하다. Task bar에서 우클릭하여 접근이 가능하다.
우클릭하여 확인되는 내용은 세가지 그룹로 나눌 수 있으며, 각각의 그룹 안에 있는 Application은 Application을 실행할 수 있는 링크파일을 가지고 있다.
사용자는 해당 내역을 수정하여 사용 가능하다.
세가지 그룹을 확인해보자
그룹 1 Desktop
그룹 2 Run comand, Search, Windows Explorer, Control Panel, Task Manager
그룹 3 Run as Administrator Command Prompt, Command Prompt, Computer Managemnet, Disk Management, device Manager, System, Event Viewer, Power Options, Nerwork Connections, Programs and Features

Metro App Web Cache
Metro App의 Web cache
%SystemRoot%\Users\Kayser\AppData\Local\Packages\%MetroAppName%\AC\INetCache
모든 것은 Windows Live 계정을 사용하여 인터넷에 접근한다. 각각의 App을 통해 사용자는 다른 App에 접근이 가능하다. 각각의 App들은 운영체제가 되는 것이다. 그러므로 각각의 App들은 자신들의 internet artifacts를 가지게 된다.

Metro App Cookies
Metro App에 대한 Cookie 파일들을 담고 있으며, 데이터는 Text 파일로 남겨진다.
%SystemRoot%\Users\Kayser\AppData\Local\Packages\%MetroAppName%\AC\INetcookies
각각의 Metro App는 Cookies를 남긴다. 해당 쿠키들은 txt로 남겨지며 실제 cookie파일의 내용과 거의 비슷하다.

- Communications App
Windows 8의 Metro Apps은 사용자 행위에 대해서 포렌식적으로 유용한 정보를 저장한다. 해당 정보는 악의적인 사용자가 Covering Track을 진행했을 때, 매우 유용하게 사용될 수 있다.
Communications App은 기본적으로 사용자의 Email, Chat Clients, Facebook, 다른 소셜 사이트의 정보를 가지고 있다.
Cache
Communication App은 Web cache를 가지고 있다. 해당 경로에서는 Facebook에서서 확인한 사진들과 사용자별 사진 그리고 계정 Page의 사진을 담고 있다.


Cookies
Communication App은 cookies를 가지고 있다. Facebook을 사용하면서 친구와 Chat을 할 때, offline되어 전달되지 않은 메시지가 발견될 수 있다.

- Microsoft Folder
Digital Certificates
%SystemRoot%\Users\%User%\AppData\Local\Packages\microsoft.windowscommunicatonsapps_8wekyb3d8bbwe\AC\Microsoft\CryptnetURLCache\Conent
Microsoft 폴더는 Digital certificaties를 저장한다. Digital certificate은 인터넷 서핑이나 Email을 보낼 때, clients와 Servers를 인증하기 위해 쓰인다.
흔히 쓰이는 개인키와 공개키 방식이다.
Digital Certificate의 알아야 할 정보 - 해당 정보는 Plain text로 저장된다.
- 소유자의 공개키
- 소유자의 이름과 주소
- 인증 만료 날짜
- 인증 시리얼 번호
- 인증을 발간한 조직


What's New
e-mail 주소, 물리 주소, 핸드폰 번호 등 을 담고 있다.
%SystemRoot%\Users\%User%\AppData\Local\Packages\microsoft_windowscommunicatonsapps_8wekyb3d8bbwe\AC\Microsoft\Internet Explorer\DOMStore\%History-Folder%\microsoft[3].xml

Microsoft아래에 Internet Explorer에 존재한다. 이 폴더는 사용자에게 "What's New"라는 업데이트를 알려준다. 이 업데이트 중에 페이스북도 포함되어 있다.

아래의 경로에서 확인이 가능하다.
%SystemRoot%\Users\Kayser\AppData\Local\Packages\microsoft.windowscommunicationsapps_8wekyb3d8bbwe\AC\Microsoft\Internet Explorer\DOMStore\EVJNPCFB\microsoft[1].xml
페이스북 정보는 사용자가 생성한 사진, 업로드한 사진을 보여준다. 아래에서 보여지는 정보에서 시간과 정보를 확인할 수 있으며 친구인지 아닌지, 업로드된 파일이 있는지 없는지를 알려준다. 아래 XML을 보자

E-mail
E-mail 주소, 물리 주소, 핸드폰 번호 등을 담고 있다.
%SystemRoot%\Users\Kayser\AppData\Local\Packages\microsoft.windowscommunicationsapps_8wekyb3d8bbwe\LocalState\Indexed\LiveComm\dorumugs@live.co.kr\16.2\Mail
Windows 8의 Email은 다양한 Artifact가지고 있다. Email은 Communications App에 링크된 사용자 계정인지 아닌지 확인 할 수 있다. 또한 Streams라는 Artifact에서 보낸이의 이름, Email 주소, 제목, 첨부파일며으 받은 사람 이름, 받은 사람 Email주소를 알 수 있다.
Stream은 아래와 같은 이름으로 존재한다.
12000001~9/a-f_##################.eml.OECustomProperty

eml.OECustomProperty 파일은 아래와 같은 구조를 가지고 있다. Email이 쓰여진 보내진 시간과 받은 시간을 기록하고 있는 데이터도 존재한다. 이 데이터는 stream의 마지막에서 부터 106bytes 이동한 장소에 위치해 있으며, 8bytes의 값으로 이루어져 있다. 해당 시간은 사용자가 지정한 Time zone 시간의 windows FILETIME으로 기록된다.

EML 파일은 Email의 내용을 담고 있다. EML파일은 OECustomProperty와 같은 이름으로 존재한다.
예를 들어 1200012f_129755557158031487.eml.OECustomProperty이면 1200012f_129755557158031487.eml이다.
EML 파일은 Email의 제목, 보낸이의 이름 받는 사람, Email주소, 중요도, 날짜와 시간(ASCII / UTC+0000)를 기록, 첨부파일명을 기록하고 있다. 또한 EML파일은 Email의 내용을 담고 있다. 이 내용은 Base64로 인코딩 되어 있다.

User's Contact
E-mail 주소, 물리 주소, 핸드폰 번호 등을 담고 있다
%SystemRoot%\Users\%User%\AppData\Local\Packages\microsoft.windowscommunicationsapps_8wekyb3d8bbwe\LocalState\LiveComm\%User'sWindowsLiveEmail Address%\%AppCurretVersion%\DBStore\LogFiles\edb####.log
사용자는 주소록에 나와 있는 내용을 사진이나 그림과 같은 아바타로 기록된 사람을 확인할 수 있다. Communications App은 Social Networking과 Messaging과 하나로 연결되어 있다. 그 결과 사용자의 주소들은 하나의 장소에 저장되고 그 저장된 곳에 주소록에 저장된 사용자들의 사진을 확인할 수 있다.
Windows 8의 사용자는 Windows Live나 Social networking, Messaging에 로그인하게 되면, 아래와 같은 내용을 볼 수 있다.

아래 장소에서 아바타에 관련된 주소들을 확인할 수 있다.

edb.####.log파일은 plain Text와 hex로 저장되어 있다. Email 계정은 athomson@xxxx.com이고 UserTile은 주소록이 사용하는 개인별 사진이다. 이 개인별 사진은 Facebook이나 Email 아바타로 볼 수 있다. User Tile은 550d5534-890b-48cc-8f26-8980e5fcc83b이다.

아래 경로로 접근하면, 550d5534-890b-48cc-8f26-8980e5fcc83b 파일을 찾을 수 있고 해당 파일은 Facebook이나 Email 아바타 사진이라는 것을 확인할 수 있다.

App Settings
Communications App에 대한 설정 정보를 담고 있다.
%SystemRoot%\Users\%User%\AppData\Local\Packages\microsoft.windowscommunicationsapps_8wekyb3d8bbwe\Settings
setting.dat파일에서 Communications App의 설정을 찾을 수 있다. setting.dat는 compound 파일이며, Encase의 View Structure를 사용하여 확인 가능하다. View Structure로 unpack하면, 사용자의 Windows Live 계정, 캘린더, 채팅, Email, People 등의 정보를 알 수 있다. Settings 라는 폴더가 사용되거나 생성되는 시간을 정확하게 알 수 없지만, 8byte의 Windows FILETIME 시간으로 확인은 가능하다.